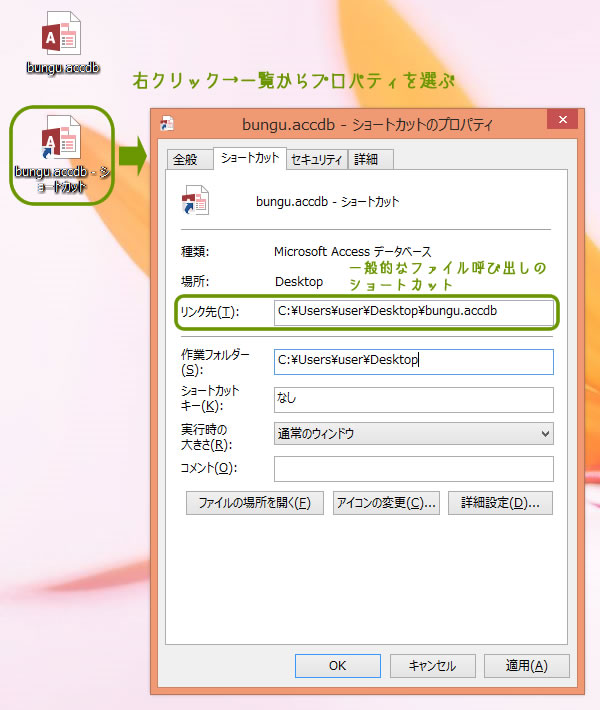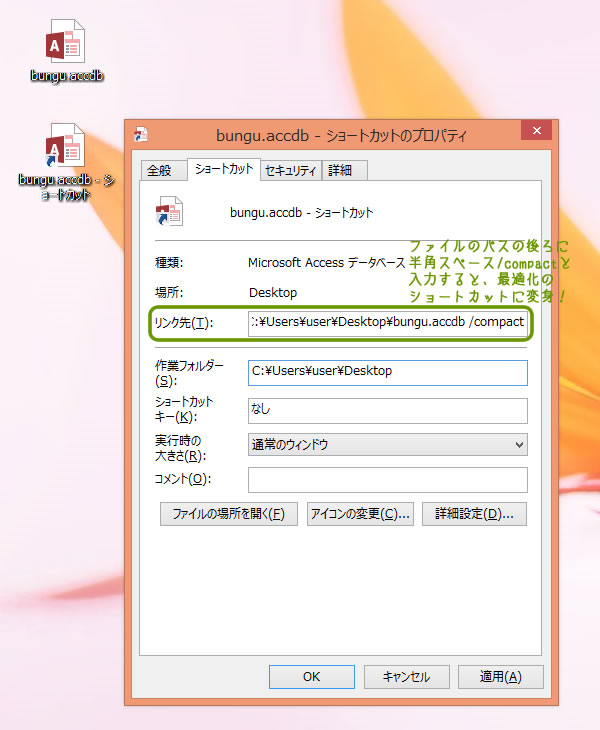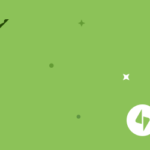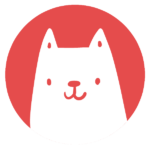こんにちは!つむぎです。
今回は、わたしも使っている「Accessの便利なショートカット機能」をご紹介します♪
今回の例では、デスクトップに「bungu.accdb」というAccessファイルを保存しました。
まずは、一般的な「ファイル呼び出しのショートカット」を作成する方法のおさらいを。
※Windowsをご使用の方を、前提としています。
(一般的なファイル呼び出しのショートカットの作成方法)
①ショートカットで呼び出したいファイルを選んで、右クリック
②一覧の中から、「送る」を選んでクリック
③一覧の中から、「デスクトップ(ショートカットを作成)」を選ぶ
以上で、一般的なファイル呼び出しのショートカットが完成します。
で、ここからがAccessで使うと便利なショートカットのお話です。
できあがったショートカットを選んで右クリックし、一覧からプロパティを選ぶと、下の写真のように「ショートカットのプロパティ」が表示されます。
ここでは、「bungu.accdb」のショートカットについてのプロパティが表示されています。
プロパティの左から2つめのタブ「ショートカット」を選ぶと、「リンク先」があります。
Accessで使うと便利なショートカットに変身させるために、この「リンク先」にある内容を追加していきます。
まずはじめに、「Accessでよく使う最適化のショートカット」に変身させてみましょう。
リンク先に既に入力されているファイルのパスの後ろに、下記を追加して「OK」を押してください。
・指定した Accessファイルを最適化するショートカット
リンク先に既に入力されているファイルのパス+半角スペース/compact
たったこれだけで、「Accessファイルを最適化するショートカット」に変身!
変身したショートカットをダブルクリックすると、最適化が実行されます♪
同じように、こんなショートカットにも変身させちゃうことができます!
・指定した Accessファイルを※排他的モードで開くショートカット
リンク先に既に入力されているファイルのパス+半角スペース/excl
※排他的モード→同時にほかのユーザーが、Accessファイルを編集できないモード
・指定した Accessファイルを読み取り専用で開くショートカット
リンク先に既に入力されているファイルのパス+半角スペース/ro
今回は、Accessでよく使いそうな3つのショートカットの作成方法をご紹介しました。
ぜひ、活用してみてくださいね♪